logo design is important for maintaining your unique presence. Logo designers have to find new sources of inspiration, however here are 20 logos inspired by stars for more creativity and inspiration. Enjoy!
uran wang
- What matter about logos?
- 30 Creative Tradesmen Logos
- 30 Wonderful Water Logos
- Animal Logos: A New Approach to Logo Design
- All Hail the Nike Logo! Artistic Derivatives Using the Swoosh
- Yellow Logo Roundup
- How do you like them Apples? An Apple Logo Roundup
- 26 Wonderful Twitter Inspired Logo Designs
Boyo
A proposed logo for a producer of school boy shorts. The logo uses a boy's favourite toy, the yo-yo which, is also an adaptation on the second half of the logo's name 'yo'. USA Flag Supply
USA Flag Supply
Logo for an online flag store based in New York, USA. Rebel Tea Concept Logo
Rebel Tea Concept Logo

Dream Cleans
logo for a new cleaning company.Icon Crystals
A company logo design that represents Laser Image Crystals: star, symbol Austar Painting
Austar Painting

Starlite Media
American Horsepower
 StarPlayr Logo
StarPlayr Logo
 Starwright, Creative Wright Works
Starwright, Creative Wright Works
Stars Fine Art Statue Series
Logo for a series of faux-bronxe statues featuring the biggest stars from Kevin Smith's movies. Used primarily for packaging. Design: Brainchild Studios/NYC.DC Comics Allstar Logo
All Star is an imprint of ongoing comic book titles published by DC Comics that began in 2005. DC has so far published two titles under the All Star banner, featuring Batman and Superman, with a third expected to start in 2008. The current identifier is designed by Chipp Kid.Texas Amateur 2000
 Stars
Stars
Logo for top performers scheme within telecomms company
Stars Prep

whalestar

Dog Star
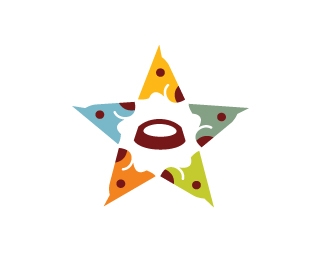
STARS
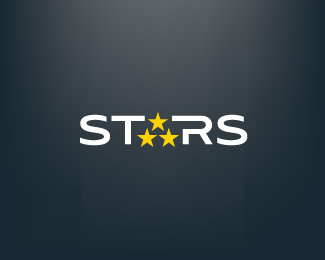




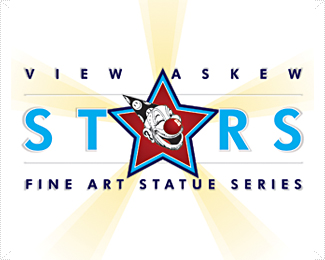


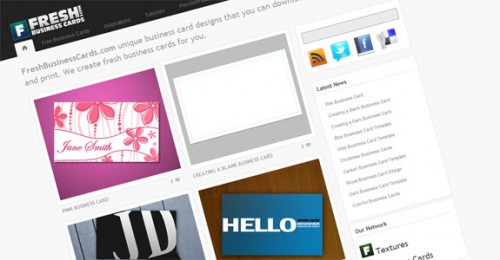

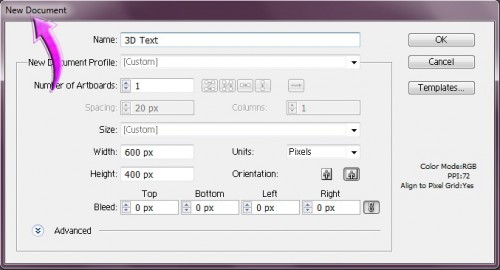
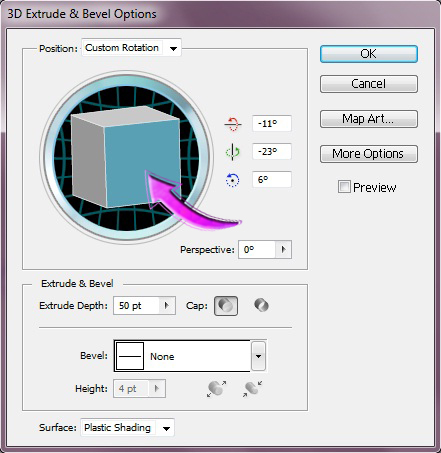
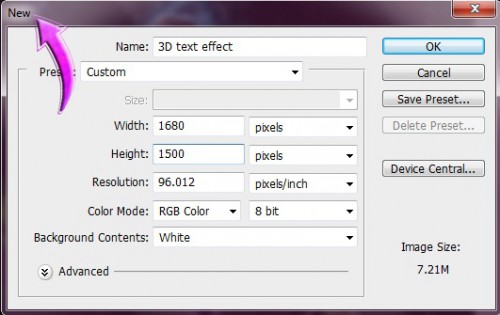
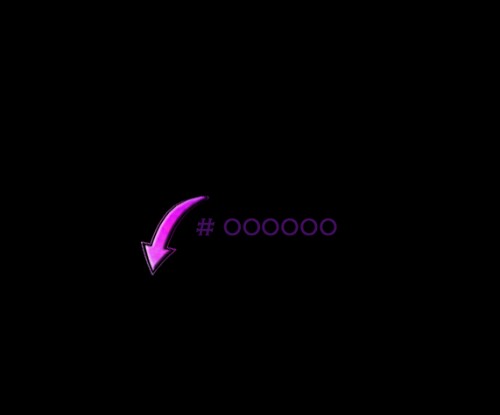
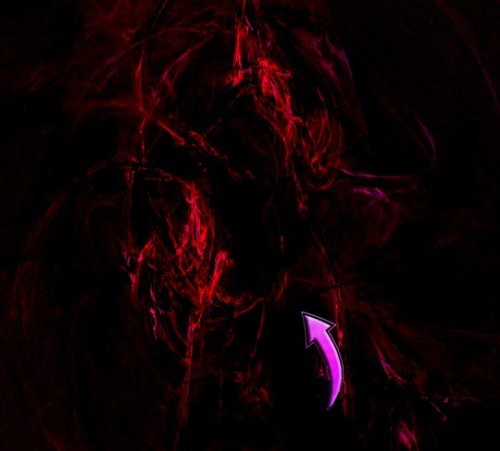



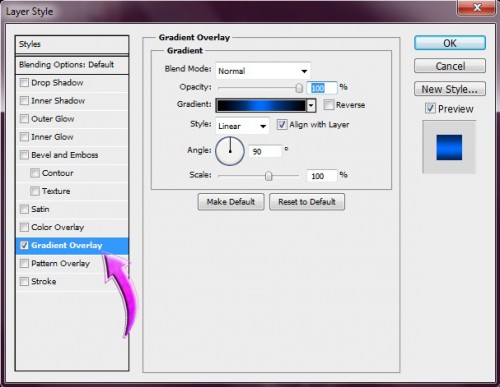


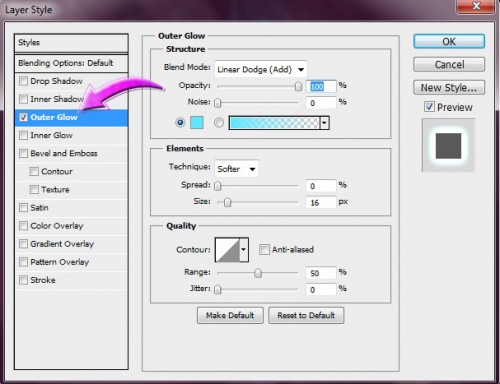
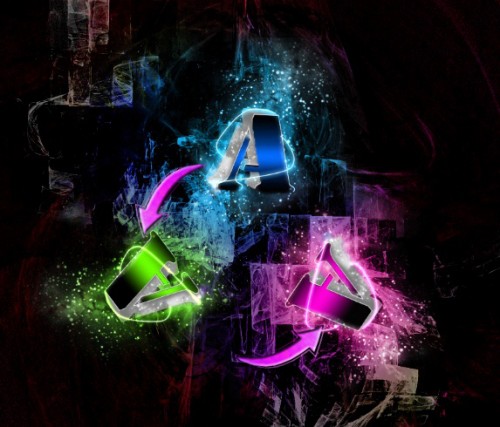


 subscribe to our RSS-feed
subscribe to our RSS-feed follow us on Twitter
follow us on Twitter













 User Icon
User Icon














